今回の記事は、前回の記事を見てすでにblenderをダウンロードして、使い始めようと言う方だと思いますので、そうでない方はまず前回の記事をご一読頂ければと思います。それ以外の方にとっては、きっと、読み進めるのは苦痛だと思います。
blender起動!

開くとこういう画面になります。が、恐らく日本語化したい方が大半だと思いますので、日本語化希望の方は、下記を御覧くださいませ。
真ん中に3Dのオレンジの実線のグレーボックスがあります。実線がオレンジの状態が選択中を意味しています。
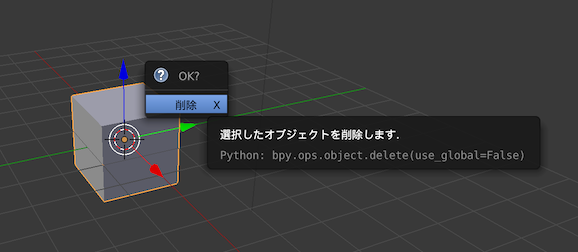
次に、オレンジの選択状態で【x】を押すと画面のように削除するか聞かれます。これはいらないのでenterで削除します。
画像の読み込み

画像の読み込みは、濃いグレーの画面(3D画面)上で【n】を押すと、3D画面の右に、色々と書かれたパネルが出てきます。このパネルの画面上でスクロールすると下の方に、下絵という項目があるので画面のようにチェックし、画像を追加を押します。
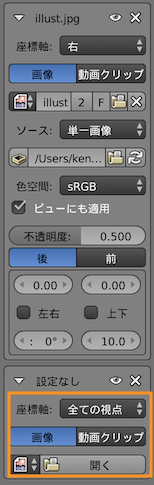
画像を追加を押すと、画面のように座標軸が【全ての視点】となっていますが、こちらを【前】に変更、下の【開く】をクリックして、画像を選択してください。
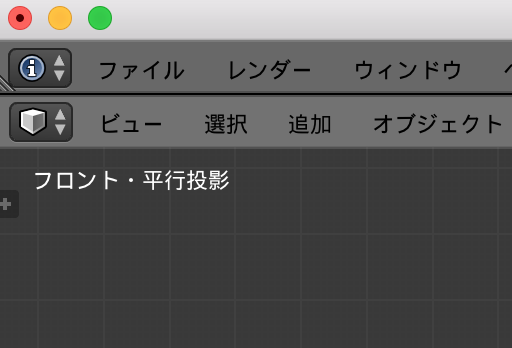
画像を選択してもなんにも現れないと思います。画面左上のフロント・平行投影と書かれたところが【透視投影】となっている場合は、テンキーの【5】を押すと【平行投影】に変わります。【5】を押すことで、【透視投影】と【平行投影】が変わるので、何かを書くときは基本的に【平行投影】にしましょう。
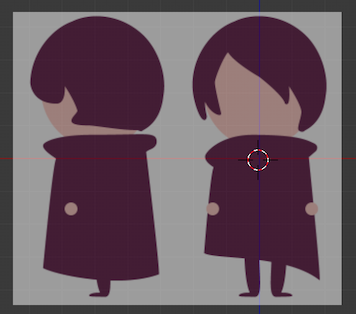
【平行投影】に変わったら【1】をクリック。恐らく画像が表示されたと思います。されてない場合は、twitterでもコメントでも頂ければと思います。(テンキーの設定などする必要があるのですが、そこまで詳細を書くとだいぶ時間がかかるので現段階では記載しません。【blender テンキー】とかで検索するとすぐに分かると思います。)
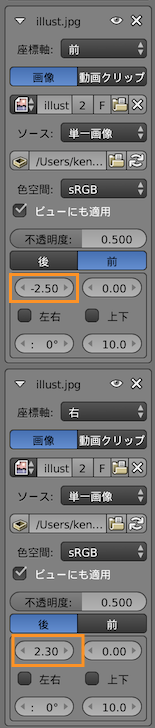
もう一面横の画像が必要なので同じ流れで【画像を追加】を選択、【右】に設定、提供画像は左ですが、特段問題ありません。右からの見方は【3】をクリックしてください。このテンキーでの画像の見え方の変更は使用頻度がかなり高いので、できない方は早めに克服してください。

【前】と【右】の画像が揃ったら、中心点を揃えます。画像のように前は-2.5、右は2.3で大凡中心点になっているかと思います。
画面構成

3D制作にあたっては3点の視点からものを見るので、画面構成を3分割にします。3D画面右上の斜線をクリックしながら左に引っ張っていくと画面が2分割に分割できます。
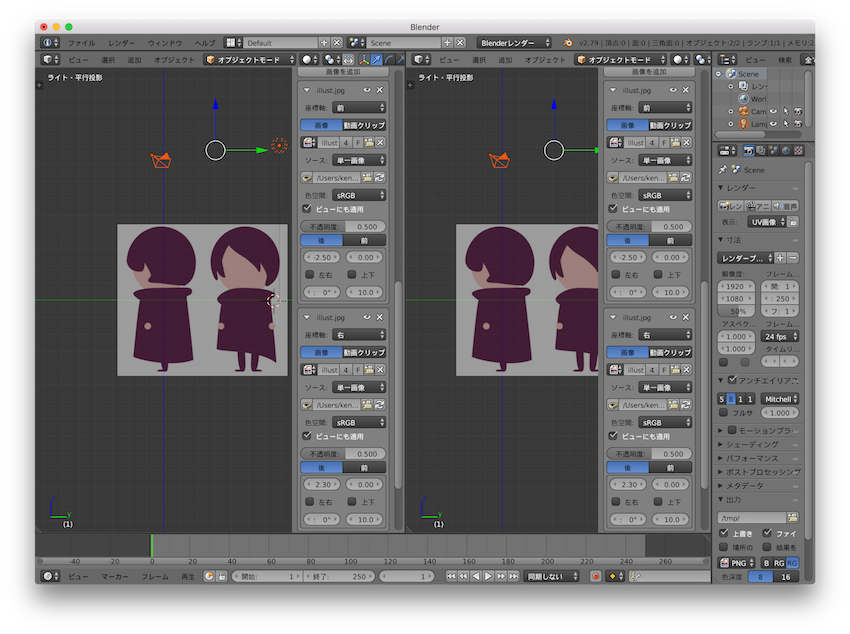
この斜線は、クリックしながら移動すると、どんどん分割されていくのでみんなパニックになると思います。画面が増えすぎた場合は、残したい画面の斜線をクリックしたまま、消したい画面の方に戻ると、かすかに画像のグレーが濃くなるので、濃くなった時にクリックを離せば消すことができます。といっても、多分はじめのうちはいっぱい画面が増えてしまうので、悪戦苦闘してください。
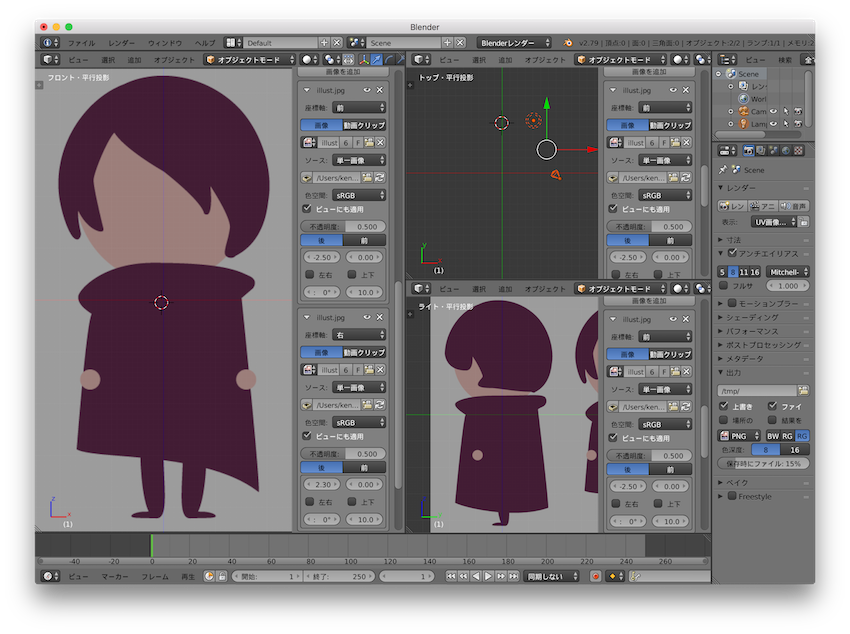
無事に画面構成が3分割できたら次は各視点の、見え方を調整します。
一番大きな左が【前】、左上に【フロント・平行投影】と書いてある状態テンキーの【1】、右上が【上】からの図【トップ・平行投影】、テンキー【7】、右下が【ライト・平行投影】、テンキー【3】の図です。はじめのうちは画面操作が難しいかもしれませんが、スクロールのついているマウスでの操作であれば、スクロールを回す、タッチパネルの場合は、2本指で広げる動作のいつもの動作で変わると思います。画面移動はmacの場合は、【shift】を押して移動ですが、それ以外の場合は調べてみてください。慣れないとここまでも大変かな(;´∀`)
3D作成の始まり
3Dの作成方法は、3つの視点からの見え方の調整です。はじめのうちは感覚をつかみにくいかもしれませんが、これがいちばん重要な要素であり、恐らくこれがわかれば全てできるんじゃないかなぁと、3Dモデリング歴2日目の私が偉そうに語っています。
面作りが基本
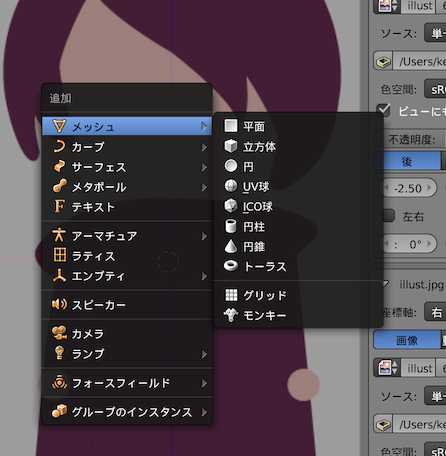
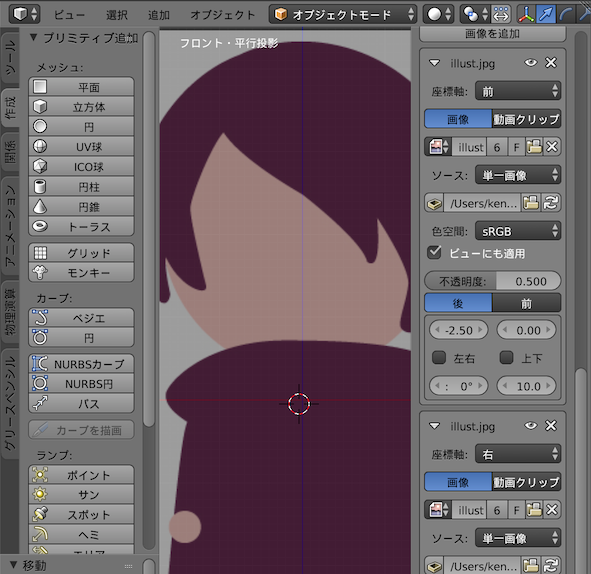
まずは、面を1面つくります。画面の上で、【shift】と【A】を同時に押すとこの様な画面が出ます。もし出ない場合は、先程画像の取り込みの際に画面上で【n】を押したように、【t】を押すと、左側に画面のようなパネルが出てきます。この【n】と【t】のパネルは押すと、消えたり出たりするので、必要でなければ消しておきましょう。
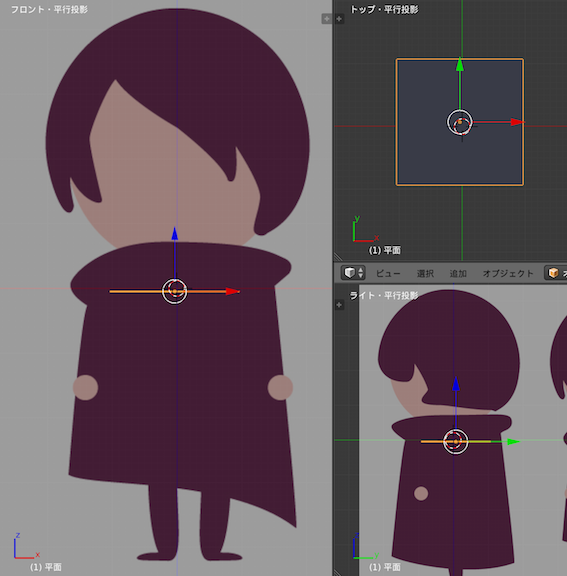
メッシュの平面をクリックすると、オレンジ色のものが現れたと思います。【r】を押して、次に【x】を押して、最後に【90】という数字を押すと、画面が下記のように変わったと思います。
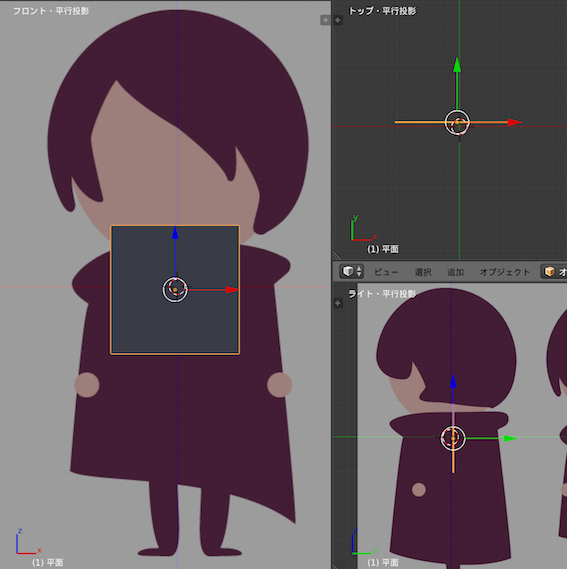
【重要ポイント】
まずはじめに、【平面】を押した時に、【フロント画面】と【ライト画面】にはオレンジ色の線が出ていただけでした。かたや【トップ画面】にはオレンジ色の線で囲まれたグレーの四角が表示されました。勘の良い方はおわかりになると思いますが、これが『3つの視点の見え方』です。テーブルの上に書いた四角は上からみたら四角ですが、横から見たら見えませんが、もし見れたとしたらただの線ですよね。はじめにメッシュの平面をクリックした状態というのは、紙に四角を書いた状態ということです。
次に【r】を押して、次に【x】を押して、最後に【90】という数字を押すしたのは、左上に小さく出ていますが、【r】で画像を回転(roll)させる、【x】でx軸上に、【90】度回転させるという意味になります。その結果、【トップ】からは、線になり、【フロント】からは四角が見え、【ライト】では、縦線に変わりました。これが、『平面』のものを『3D』にするという3D化の第一歩です。
続きは…
ということで、あまりにも長くなったので、続きは気が向いたらか、kindle unlimitedででも出版しようかと思いますが、ここまでわかったら後は、前回ご紹介させて頂いた下記のようなリンクで各々読み進めて頂ければ良いと思います。が!もし、反応が多いようであればすぐに続きを書きますので、そこは皆さん次第ということで、(´∀`*)ノシ バイバイ
